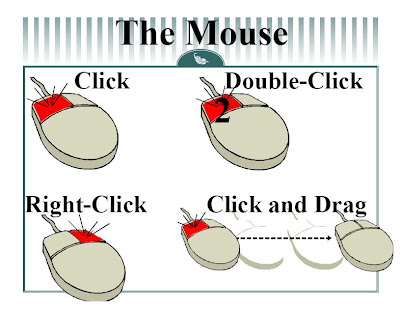A computer mouse is similar to a mouse because they both have long tails.
A computer mouse, or mouse, is used to communicate with the computer. It is held in your hand. Identify the parts of your hand.
To hold the mouse,
1. Rest the heel of your hand on the table in front of the mouse.
2. Hold the mouse loosely between the thumb and ring and little fingers.
3. Rest the index and ring fingers lightly on top of the mouse.
The mouse controls the cursor on your screen. The cursor can look like an arrow or a simple line or a hand or a double arrow .
Use the thumb and fingers to move the mouse. When you move the mouse gently, the cursor will also move.
ClickThe mouse is divided into two parts or buttons : the left button and the right button. With your index finger on the left part of the mouse, push down lightly and then release quickly. You might hear or feel a small ‘click’ sound. This is called a ‘mouse click’ or a ‘click.’ When you click with the mouse, a specific action will happen.
A click or left click is done with the index finger on the left button.
A right click is done with the middle finger on the right button.
A double click is done twice, quickly, with the index finger on the left button.
DragAn icon is a picture or symbol on the desktop. The position of the icon can be moved on the desktop.
To drag or pull the MY COMPUTER icon:
1. Place the cursor on the icon.
2. Push the left button on the mouse with the index finger. Continue to push. Do not lift the index finger.
3. Move the mouse and continue to push the left button. The icon will move.
4. Release the left button. The icon will stay in that position.
Minimize / MaximizeMost programs have three buttons in the upper left corner of the screen.
1. Minimize and Maximize.
2. Smaller and Larger.
3. Exit or Close.
Minimize and Maximize
This button will minimize and maximize the program. Minimize means to make the program as small as possible, or to make it the minimum size. Maximize means to make the program as big as possible, or to make it the maximum size.
1. Click on the Minimize button to hide the program.
2. An image of the program will appear on the bottom of the screen. Click on this image to maximize the program.
Smaller and LargerThis button will make the program smaller or bigger on the screen.
Make the program smaller:
1. Click on the Smaller button.
2. The Smaller button changes to a Larger button.
Change the size of the program.
1. Place the cursor on the edge of program so that it becomes a double arrow.
2. Drag the cursor until the program is the size you want.
3. You can change the top, bottom, left or right sides.
Move the program:1. Place the cursor on the top of the program or the program header.
2. Drag the program until it is where you want.
Make the program larger:
1. Click on the Larger button.
Exit or Close
This button will close or stop the program.
1. Save all your documents.
2. Click on the Exit button.
3. If your documents are not saved, you will be asked if you want to save your document before you exit the program. Click Yes or No
Try your mouse skills at the following websites:
‘Mouserobics’:
http://www.ckls.org/~crippel/computerlab/tutorials/mouse/page1.html
Play a game of hangman:
http://www.manythings.org/hmf/
Play a game of checkers:
http://www.prongo.com/checkers/game.html